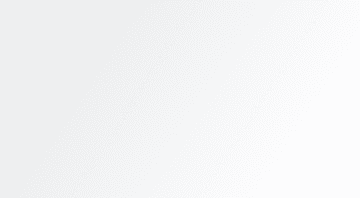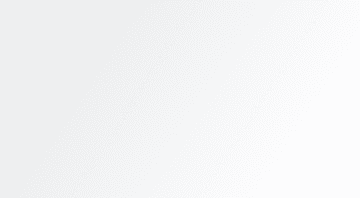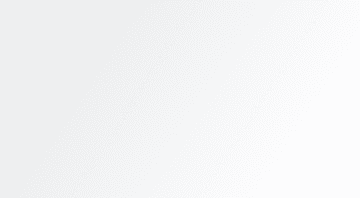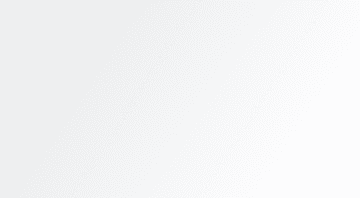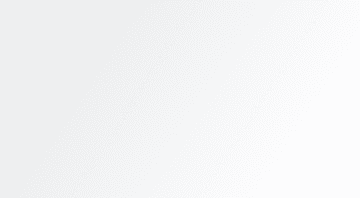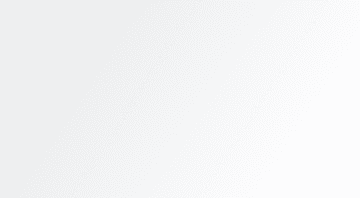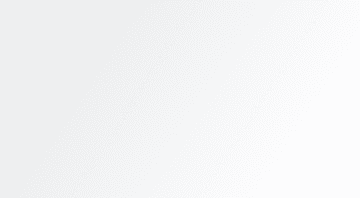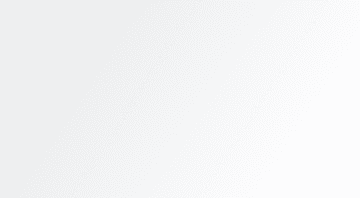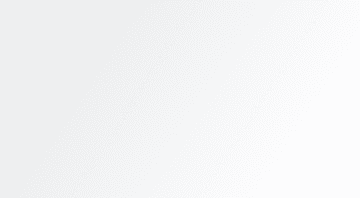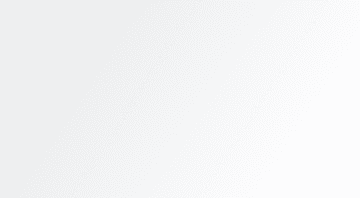
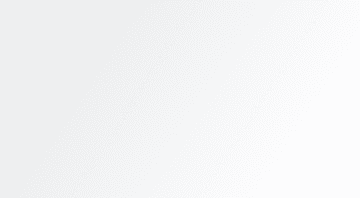
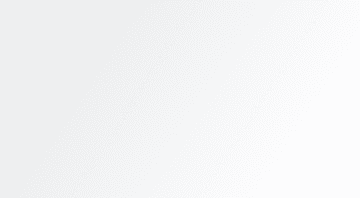
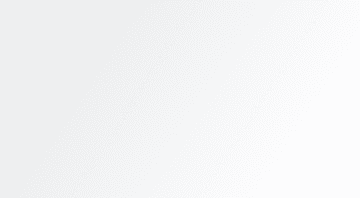
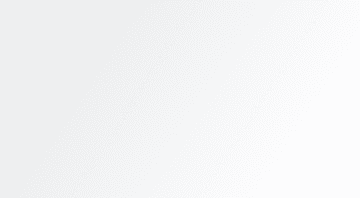
Screen recording on the iPhone 16 has become an essential tool for creating tutorials, capturing achievements, and sharing moments. This guide explains how to set up and use this feature effectively, ensuring that you can easily demonstrate various tasks to others without the need for lengthy explanations. With just a few taps, users can record their screens and share these recordings seamlessly. Discover the steps required to activate screen recording in your Control Center, start and stop recordings, and access saved videos.
Preparing Your Device for Screen Recording
To ensure smooth screen recording, it's important to first verify and configure the necessary settings on your iPhone 16. Begin by accessing the Control Center from the top-right corner of your screen. If the screen recording icon—a circle within another circle—is not visible, you will need to add it. Navigate through the options to include this feature in your Control Center.
The initial setup involves checking the availability of the screen recording option within the Control Center. Swipe down from the upper-right corner to reveal the Control Center. If the screen recording icon is missing, tap the plus button and choose Add Control. Locate the screen recording function in the list and add it to your Control Center. Once added, you're ready to proceed with the actual recording process. This step ensures that the screen recording functionality is readily accessible whenever needed, streamlining the entire experience.
Executing and Managing Screen Recordings
Once the screen recording feature is enabled, initiating and concluding recordings becomes straightforward. Simply tap the screen recording icon to begin. A brief countdown will occur before the recording starts, indicated by a red icon appearing in the status bar. When you are done, tapping the red indicator at the top of the screen allows you to stop the recording. The video will be automatically saved to your Photos app for easy editing or sharing.
Starting a screen recording is as simple as tapping the icon you previously added to the Control Center. Upon activation, a three-second countdown begins, after which the recording commences. During the recording, the icon turns red and appears in the status bar, signaling that the device is actively capturing the screen. To end the session, tap the red indicator at the top of the screen and press the red square to halt the video. The recorded content is automatically stored in the Photos app, where you can review, edit, or share it effortlessly. This method provides a quick and efficient way to capture and share screen activities, making it ideal for demonstrating various tasks or saving memorable moments.